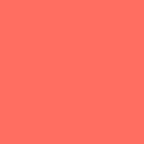How to Step Up your PowerPoint Game in 9 Simple Ways
Note that all the examples used are my own work from various presentations and case competitions. Any references to estbalished companies were made for the purpose of the various assignments.
(1) Use a Sans Serif Font
The first step to creating a beautiful PowerPoint is using a font that is attractive to the eye. As a quick overview, serif fonts have little “strokes” on the endpoints of the letters (think of Times New Roman) vs sans serif fonts, which don’t (like Arial or Calibri).
Although both serif and sans serif fonts are easy to read and can be used in most presentations, there is a clear difference in the “mood” when using one vs the other. While serif fonts are much more formal and serious, sans serif fonts come across as more friendly and casual. Thus, although Times New Roman looks great for an APA final paper, I recommend a sans serif font for presentations, as you will usually want to seem more approachable.
In terms of which sans serif fonts to use, some of my all-time favourites include: Roboto, Brandon Grostesque, Gotham, Montserrat and Open Sans. You can install all these fonts on your computer for free by downloading them from Google Fonts or Font Squirrel
(2) Choose Rounded Shapes over Harsh Angles
Although this tip is incredibly subtle, I have found that it makes a huge difference in the feel of various presentations. While squared shapes and harsh angles give a more serious and severe look to the presentation, rounded edges are significantly more friendly and approachable. A bit like the serif/sans serif dichotomy, this can make a huge difference, especially if you use a lot of shapes in your presentations.
My only reservation here is to make sure you pick one type of shape and use it consistently throughout the presentation, as a mix of rounded and squared edges can make your presentation seem unpolished.
(3) Emulate the Font & Colours of the Company You Are Writing About
One of the most useful tips to giving your presentation a corporate and professional feel is using the logo, font and colour of the company you are creating a deck about. This gives the audience the idea that you went beyond simply coming up with any old recommendation, but that you took the time to understand the company you were discussing — and took it as far as to integrating their branding into your presentation.
The Chrome Webstore gives you some great ~technological~ options for achieving this look. Most specifically, I recommend adding Fontface Ninja and Eye Dropper to your browser, which allow you to identify the exact fonts the company uses as well as the colours they have chosen for their branding. Once the font has been identified, use any of the resources outlined in point (1) to install it onto your PowerPoint. Additionally, once you have found the RGB, Hex code or HSL associated to the colour you want, manually input this into the colour picker in PowerPoint and voila, a professional deck right at your fingertips.
In line with this, I encourage you to use the png logo of the company you are presenting , as well as to emulate the overall branding “feel” — beyond colours or fonts. For example, use rounded vs square shapes, if that is what they preconize, as well as try to use the same type of imagery/stock photos.
(4) Use Beautiful Imagery to get your Point Across
This point is pretty self-explanatory. Bright colours and attractive imagery draw the eye to the presentation and keep people engaged. Ensure you are using high quality imagery (there is nothing worse that a pixelized picture blown up on a big screen) that is relevant to what you are discussing.
A great way to use this imagery without getting in the way of the actual content is by using transitions slides between sections (internal analysis vs recommendation, for example). Additionally, you can fill up space in the slides by integrating images within shapes associated to content.
With regards to actually getting your hands on these images, there are a number of great places online where you can find free stock images that don’t look like they were taken in 1993. A few of my go-tos are Unslpash, Pexelsand, finally, Pinterest. The search bar on that thing can produce wonders.
(5) Icons, Icons & More Icons
Although you may be thinking: “we’re not in third grade, why would we want to have icons on our slides?”. Or not. But I can assure you that using them the right way can punctuate your content, fill up space on your slide in a creative way and, most importantly, help your audience follow each point you make.
PowerPoint’s recent update integrated icons onto the platform, making it easy to use vectors to beautify your presentations. Vectors mean that you can change their colour, size and dimensions much more easily, when compared to a png or jpg. This essentially makes your life much easier when trying to squeeze them into small spaces.
(6) Use Animations (The Right Way)
Although using the occasional Morph or Push Transition can be interesting and even (gasp) fun in some cases, the best animations to use are the ones you create yourself. Although this may seem daunting at first, it mostly consists of either using a semi-transparent white shape to render part of the slide unreadable or simply hiding the content all together.
The idea here is to (1) have the viewer only focus on the parts of the slide that are the most important, (2) create a flow to your presentation to capture peoples’ attention and (3) avoid overwhelming the audience with too much content on the slide.
(7) Back it Up With Data Whenever you Can
As a business school student, I am constantly being to told to back up any recommendation or fact I state with data. When creating my first PowerPoints, I tended to have entire sections of the presentations where I would discuss the numbers behind the strategies. However, this became very tedious and often created a dichotomy between the data and the recommendations themselves.
With this in mind, I now prefer to integrate the quantitative why and qualitative how on the same slide. Thus, the audience is given the thought process and “proof” as well as the recommendation simultaneously. This is a much more dynamic way of communicating the information, and nicely package up the takeaway you are trying to get across (with a nice big red bow on top).
(8) When in Doubt, Use Pairs of Three
As you’ve probably heard of the ‘Rule of Three’ — the fact that sharing information in lists of 3 is considered more harmonious and structured. In fact, not only does this force you (the presenter) to clearly identify which elements of your strategy or slide are the most important, it also provides an easy package for the audience to takeaway your key points. Although I cannot confirm nor deny that there is proven science behind this rule, it does make it more dynamic to share and easier to remember.
(9) Always Align
Undoubtedly the shortest and most self-explanatory item on this list, my most useful piece of advice is to always align the graphics & content on any slide you create. This takes a few seconds and makes your presentation look 1000x more professional and polished.
On the Home tab of your PowerPoint, you should have an icon with Arrange written under it, which you can use to evenly space out graphics, center, middle and align either right or left. Please use it.
Additionally, if you would like to align groups of content on a slide, such as a combination of icon, shape and bullet point, use the group function and then align said group with anything else on the slide. See below for a quick tutorial.
Remember, a pretty PowerPoint is fun, but presentations are more about communicating information in effective ways than anything else. Although the oral portion itself should add value to the whole, I always ensure that, if a person were to look at the deck with no context, they would be able to takeaway its key points.
You should always be thinking about the most simple way to get your point across and, ultimately, how you would want to be explained something.